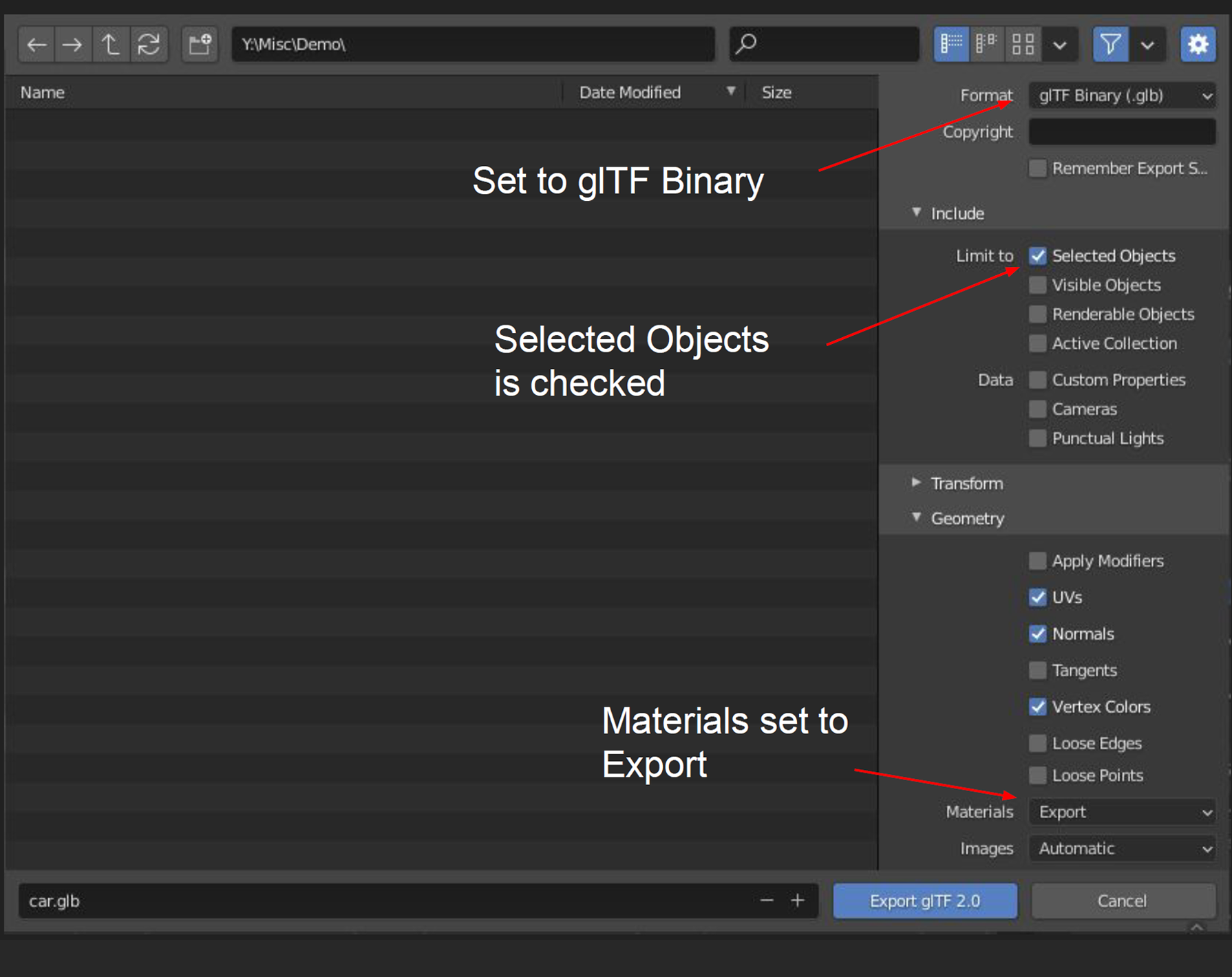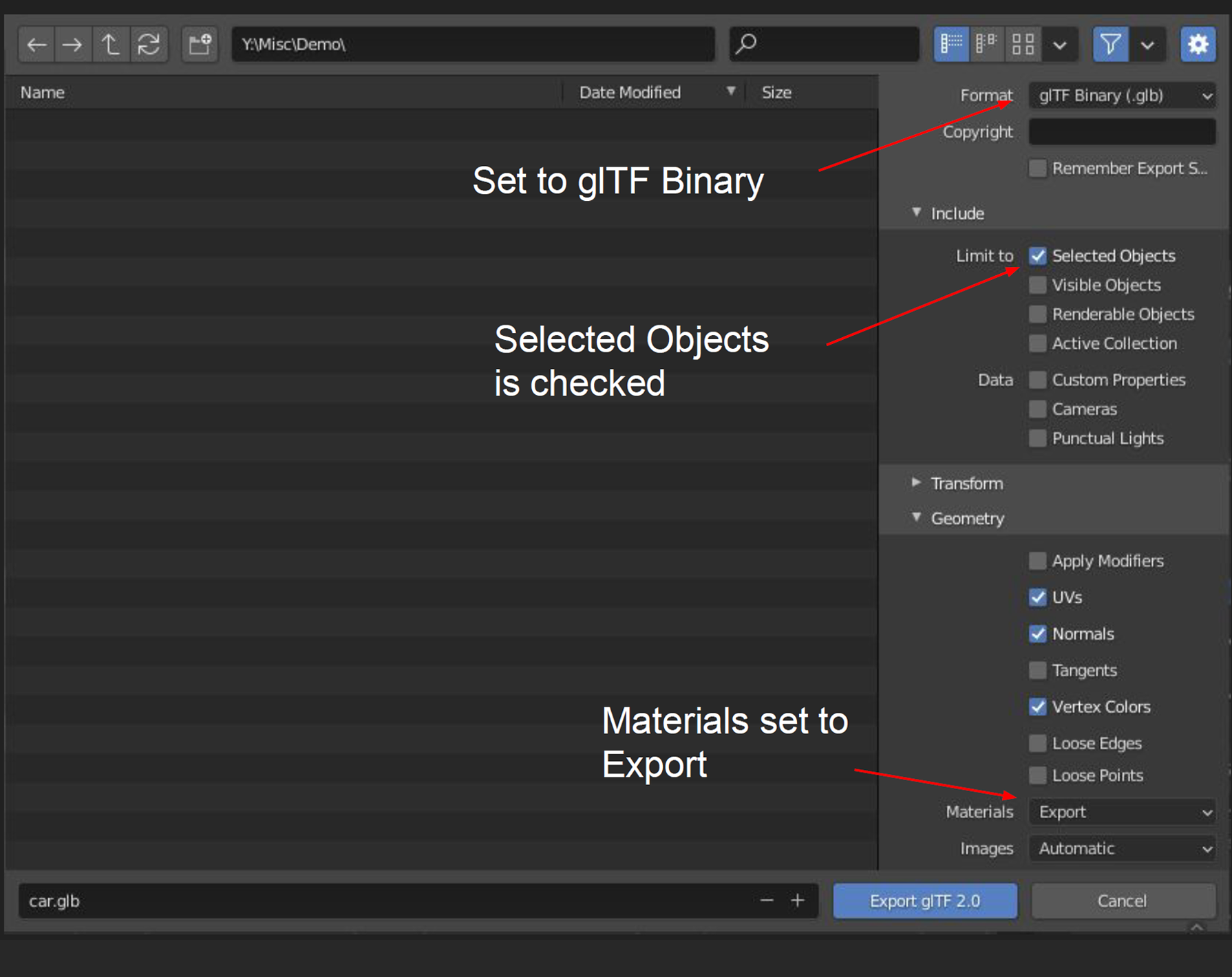USER GUIDE
MRx requires both MRx Console for Windows 11 PC and MRx for the supported Mixed Reality headsets (HoloLens 2 or Quest 3/3S).

MRx Console
This is installed to your Windows 11 PC from the Microsoft Store. The Console is used for managing assets and content as well as launching lobbies. An active lobby session is needed to run MRx on the headset.
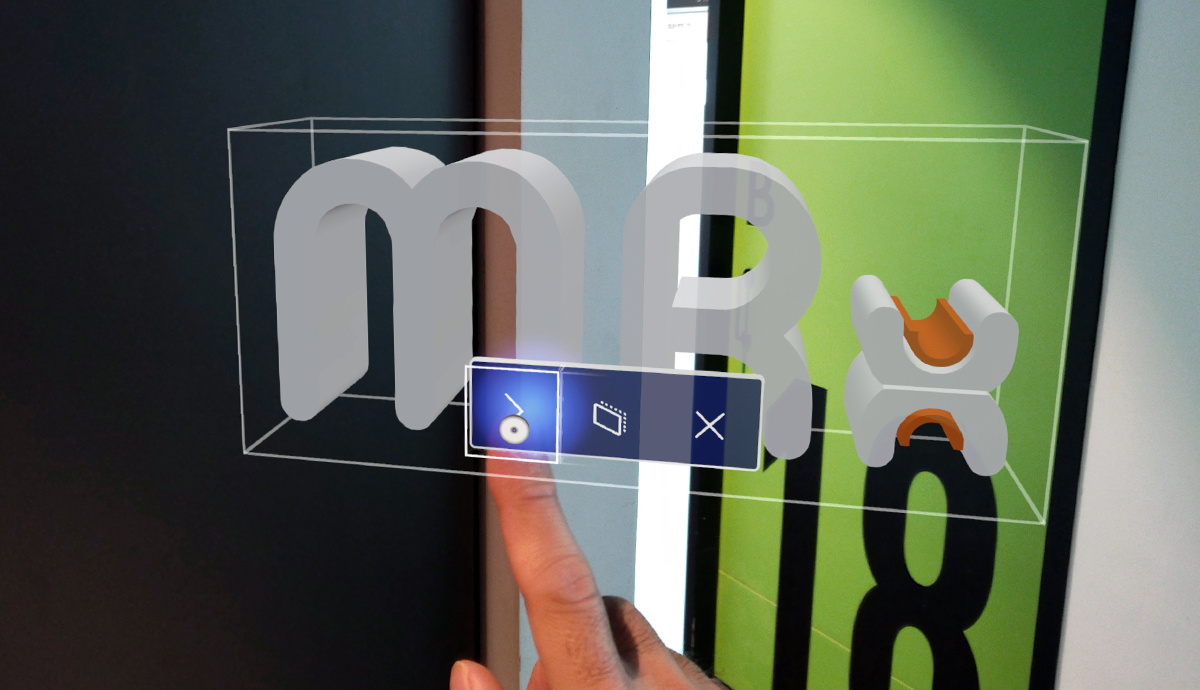
MRx
Installed to the headset from their respective app store. An active lobby session, launched from MRx Console is required to run MRx on the headset. The headset must be on the same network as the MRx Console laptop/PC to join the session.
HOW IT WORKS
Create Content
![]()
Launch MRx Console on your laptop/PC:
- Upload assets (models, videos, images) for use in your content.
- Launch a ‘Create Content’ session lobby.
![]()
![]()
![]()
![]()
Connect your headset to the same network as your laptop/PC:
- Launch MRx and join the session lobby.
- ‘Gaze and drop’ assets into your scenes and apply interactive behaviors in Mixed Reality.
Deploy Sessions
![]()
![]()
![]()
![]()
Launch MRx Console on your laptop/PC:
- Select content to run or upload and share content for remote sessions.
- Launch the session lobby.
![]()
![]()
![]()
![]()
Connect your headset to the same network as your laptop/PC:
- Launch MRx and join the session lobby.
- Start the session to run the content.
WHAT YOU NEED
Please consult your IT dept to ensure ports are accessible and device IP address is discoverable.
- Windows 11 laptop/PC.
- Microsoft HoloLens 2 or Meta Quest 3 headset(s).
- Ensure MRx is allowed through firewall on the MRx Console PC/laptop.
- Device IP must be discoverable and accessible on the network.
- Wireless network router or Wi-Fi. Internet connection is required for remote sessions
Network Requirements:
Local Sessions
Ports: 7777, 7778, 5353
Remote Sessions
Ports: 443, 3478; 50000+
INSTALLING MRx
![]()
![]()
![]()
![]()
MRx Console
- Go to the Microsoft Store on your Windows 11 laptop/PC.
- Search ‘MRx’. Download and install the MRx Console app to your machine.
![]()
![]()
![]()
![]()
MRx
- Go to the App Store on your supported headset.
- Search ‘MRx’. Download and install the MRx app to your headset.
PREPARING 3D ASSETS
To export SOLIDWORKS models, please refer to: https://learn.microsoft.com/en-us/dynamics365/mixed-reality/guides/3d-content-guidelines/solidworks
MRx supports .glb models. If your 3D modeling software does not export to .glb, we recommend exporting your model in a format supported by Blender (e.g. .fbx, .obj).
- MRx model ingestion supports one material, texture and normal per mesh. Transparency is supported.
- Triangulate to optimize (minimize) polygon and vertices count.
- Use per–vertex normal and UV.
- Set origin to Center of Mass (Volume). Recenter model by setting Location X, Y, Z to 0. You may also want to set Rotation angle so model is aligned horizontally to the X axis.
- Check that Scale is set to 1.00.
Coordinate System:
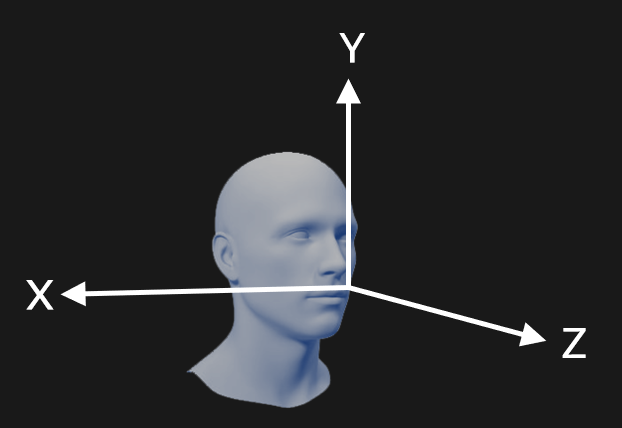
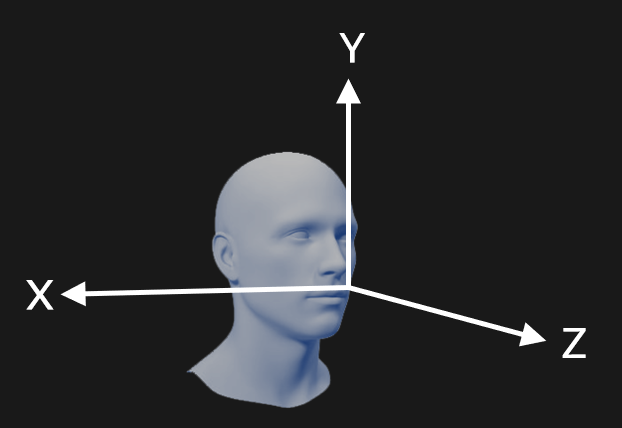
See the next section for an example on how to prepare 3D assets with Blender.
UPLOADING ASSETS
- Launch MRx Console on your laptop/PC.
- Click ‘Assets’ on the top menu bar.
- Enter a name for your asset group and click ‘Create Asset Group’.
- Click ‘Add Asset’ to upload assets into the asset group.
Supported File Formats:
3D models: .glb
2D images: .png
Videos: .mp4
CREATING CONTENT
- Launch MRx Console on your laptop/PC.
- Click ‘Create Content’.
- Enter content information and select the asset group(s) to be used in your content. Click ‘Next’.
- Launch a session lobby for the applicable headset. This launches the Session Manager window.
- Launch MRx on the headset to join the session lobby.
- You may be asked to select New Space or use Saved Space.
- If new space, place the marker on the ground, air tap to lock in place.
- Input a name for the first scene to start building your content.
RUNNING LOCAL SESSION
- Launch MRx Console on your laptop/PC.
- In ‘My Content’, click the Run icon of the desired content.
- Launch a session lobby for the applicable headset. This launches the Session Manager window.
- Launch MRx on the headset and join the session lobby.
- You may be asked to select New Space or use Saved Space.
- If new space, place the marker on the ground, air tap to lock in place.
- Launch MRx on other headsets to join the session.
- When all participants have joined, click ‘Start’ on the Session Manager.
SHARING CONTENT
Internet connectivity is required to upload and share content with participants for remote sessions.
- Launch MRx Console on your laptop/PC.
- In ‘My Content’, click the Upload icon button of the desired content.
- In ‘Uploaded Content’, click the Share icon button of the desired content.
- Input participant emails to send download link.
Invited participants will need to install MRx Console and MRx. They will receive an email with a link to download the content.
RUNNING REMOTE SESSION
Remote participants will need to install both MRx Console and MRx app. The invitation email will contain the download link for the shared content.
- Launch MRx Console on your laptop/PC.
- In ‘Uploaded Content’, click the Run icon button of the shared content. For remote participants, click the Run icon button of the shared content in ‘Downloads’ (content downloaded from email links are found there).
- Launch a session lobby for the applicable headset. This launches the Session Manager window
- Launch MRx on the headset and join the session lobby.
- Place the marker on the ground, air tap to lock in place.
- Launch MRx on other headsets to join the session.
- When all participants have joined, click ‘Start’ on the Session Manager.
Remote participants will join the session at the lobby and appear as avatars.
PREPARING 3D ASSETS – BLENDER EXAMPLE
IMPORT MODEL
- Open a new scene in Blender. Go to File > Import and select the file type of the asset you want to import (.FBX in this example)
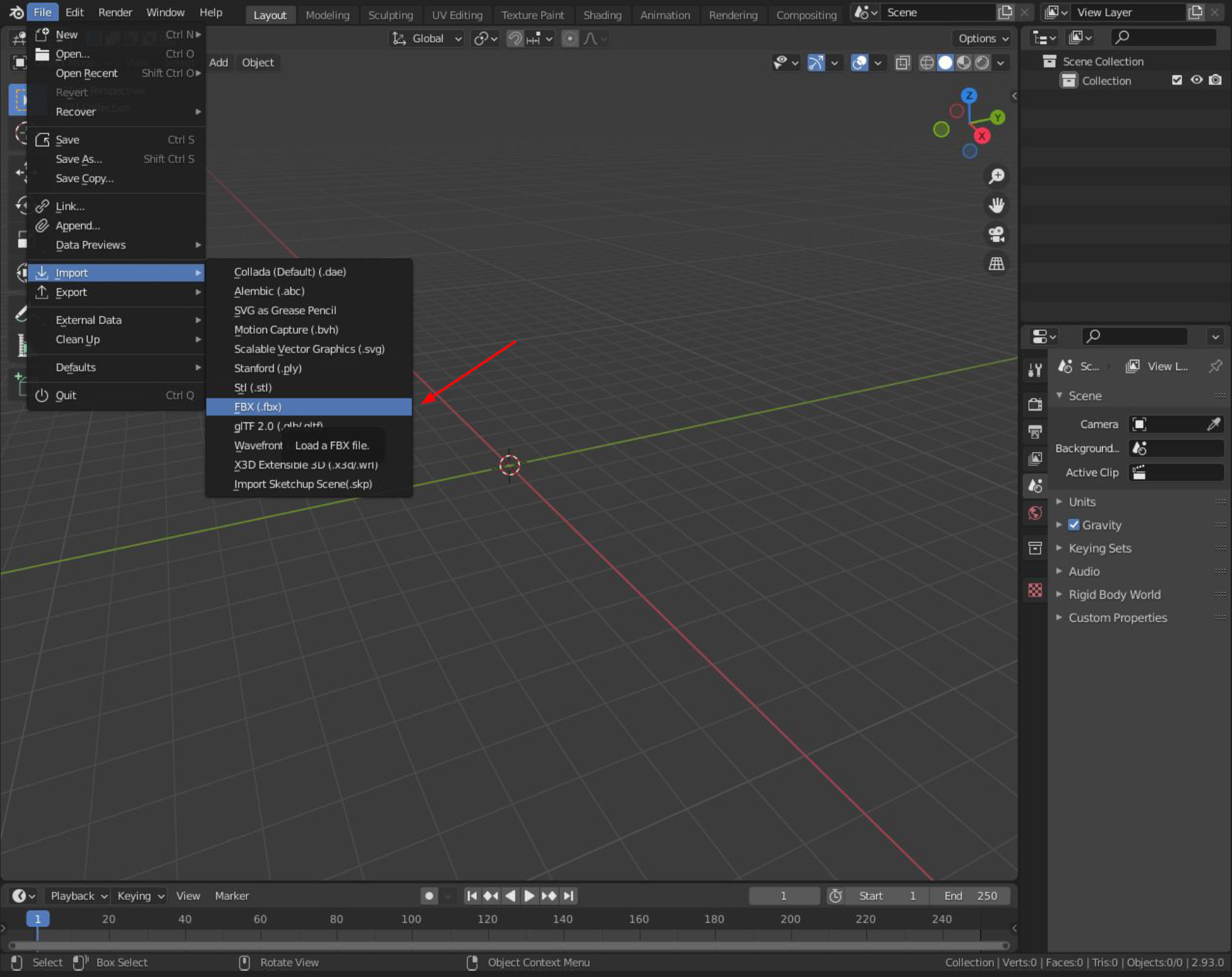
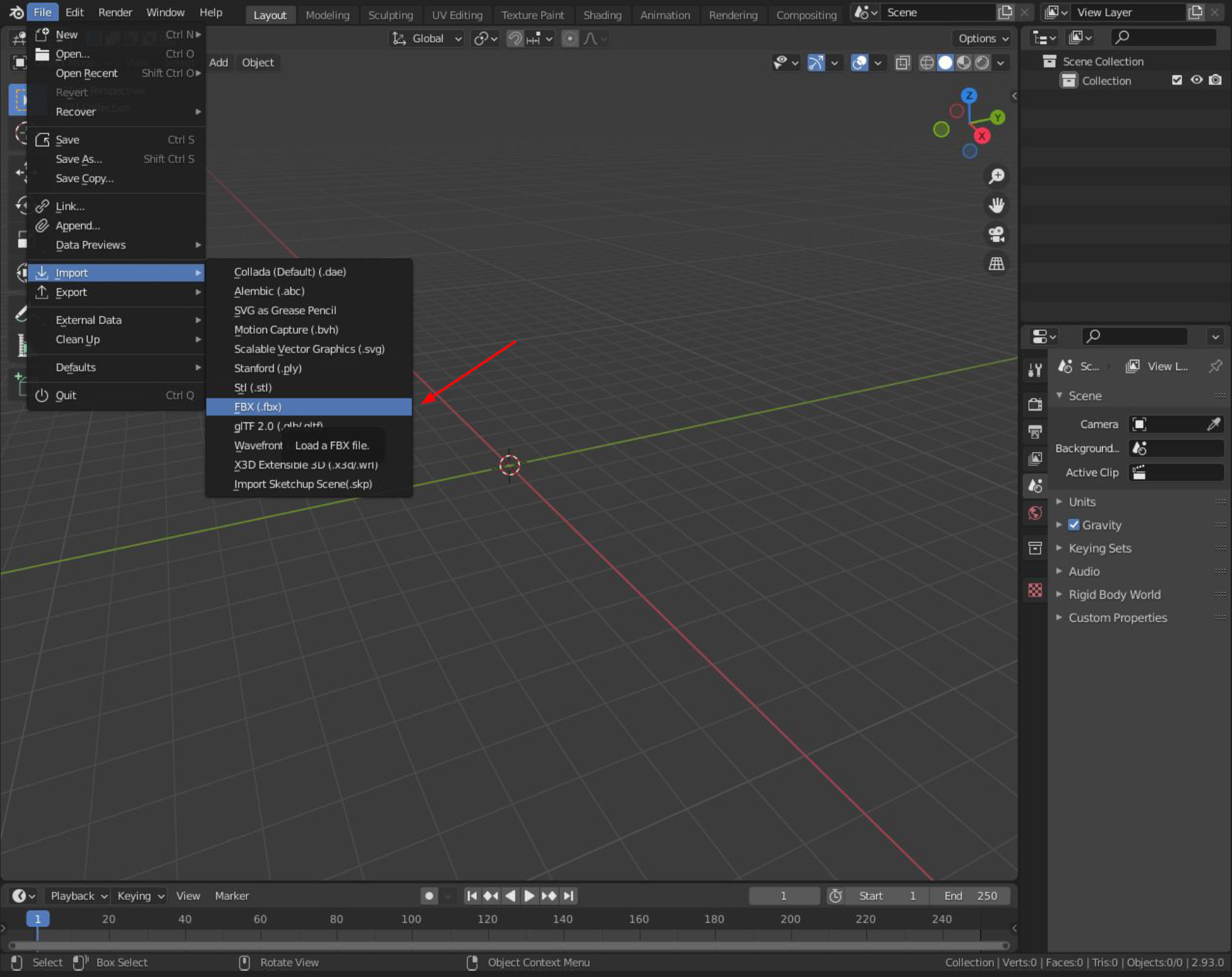
- Select your model’s file and click Import FBX.
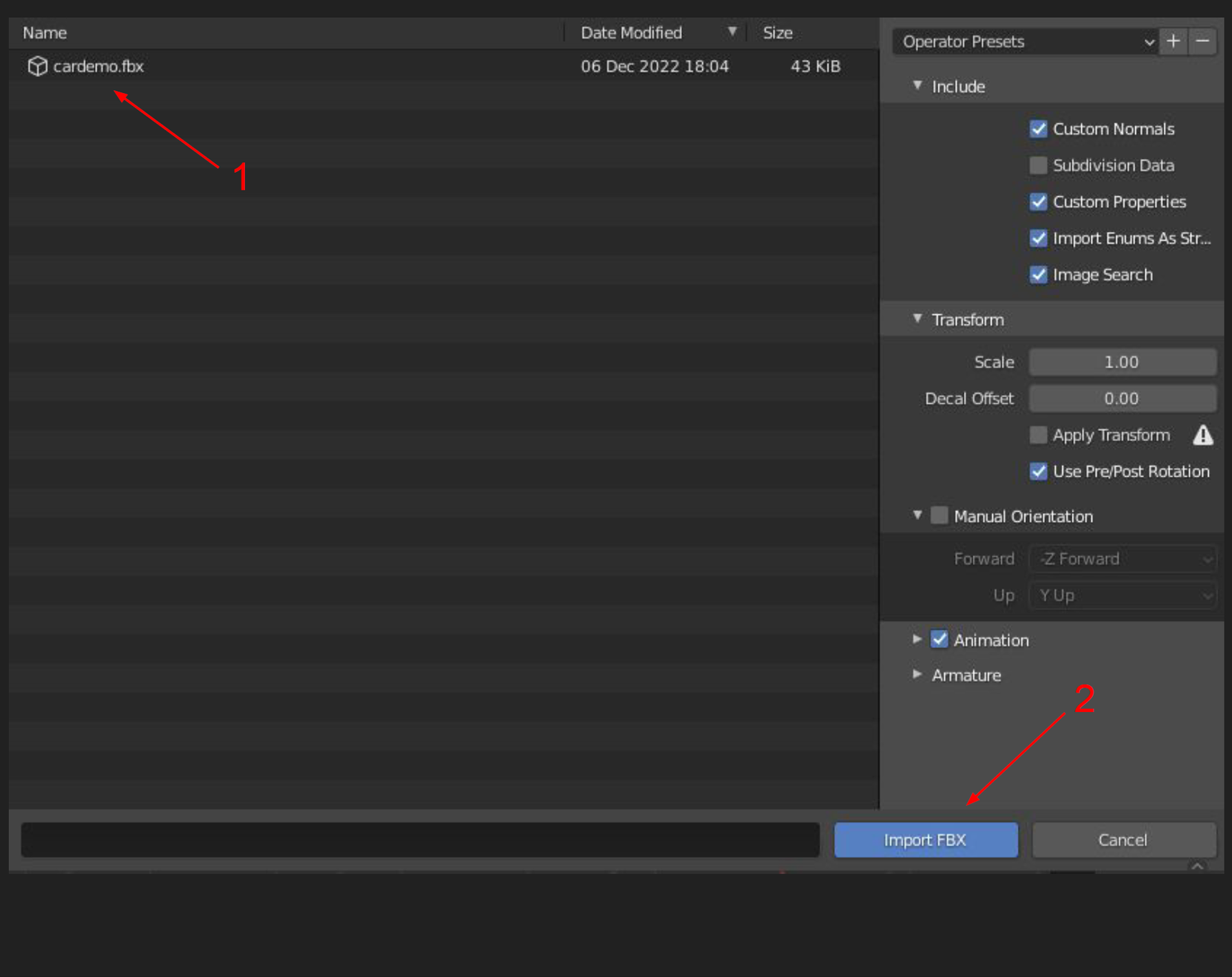
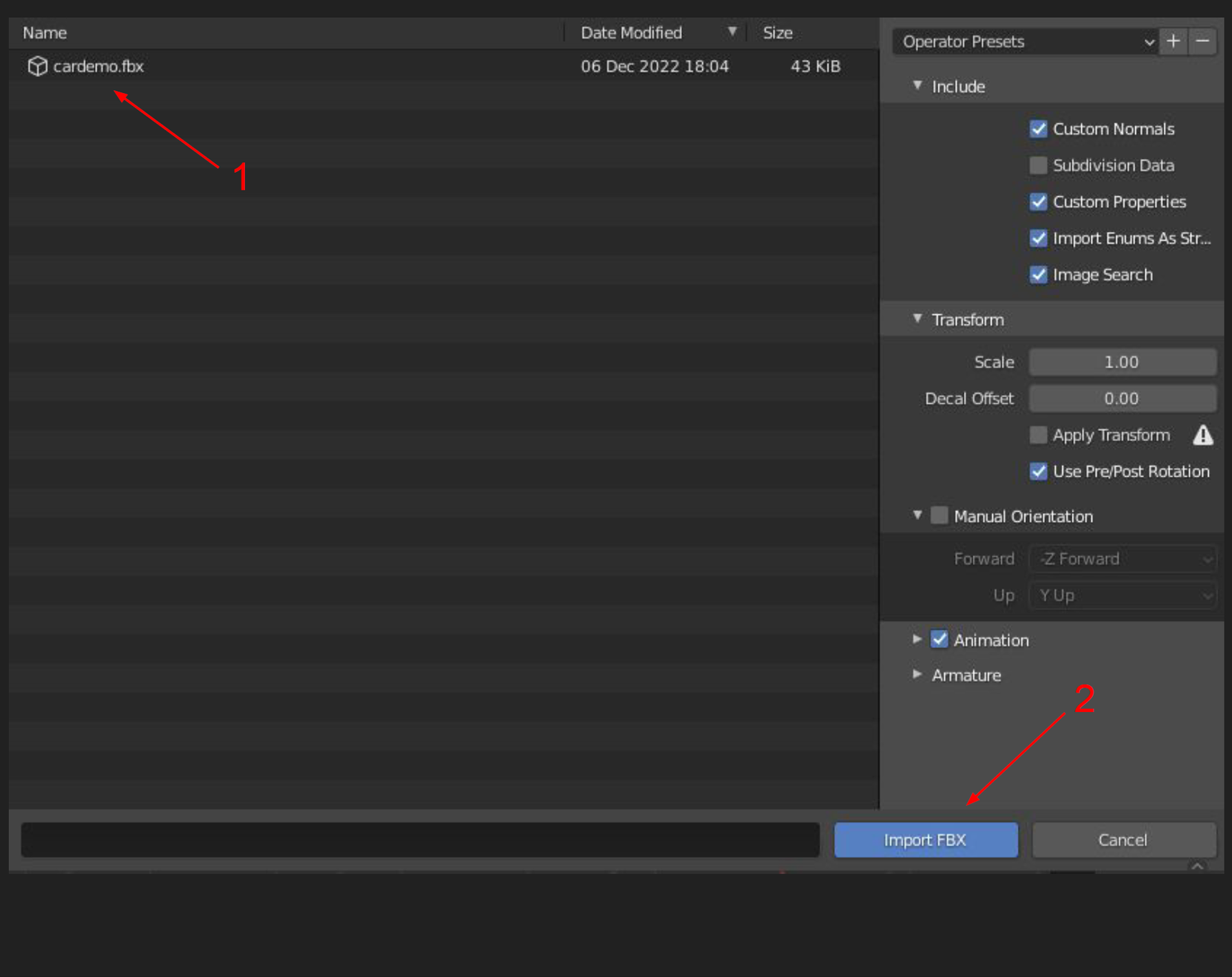
SET PIVOT POINT
- The red and green lines represent the x and y axes respectively. The scene origin is at the intersection of these two lines. When an object is selected, it will be highlighted with its pivot point, shown as an an orange dot.
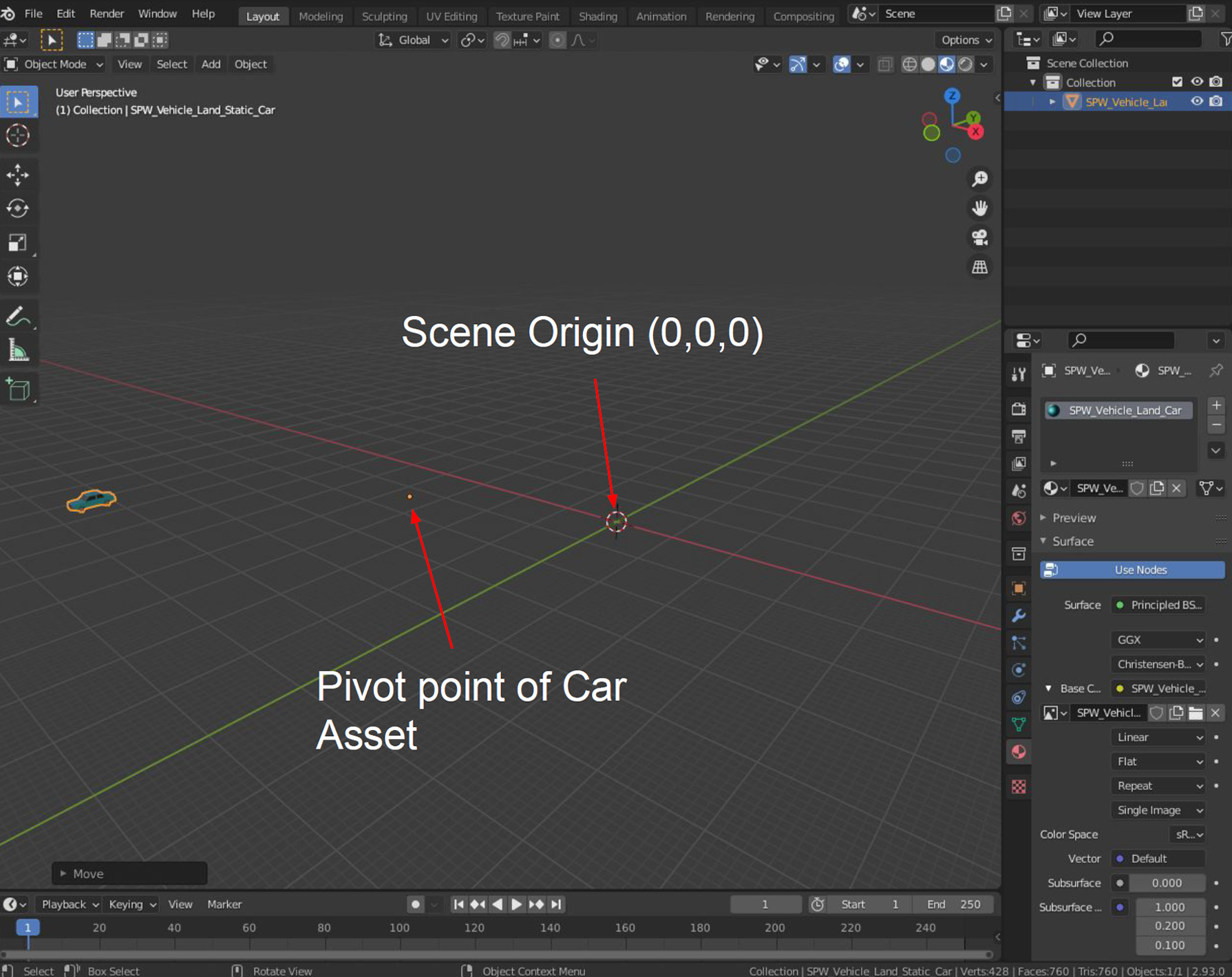
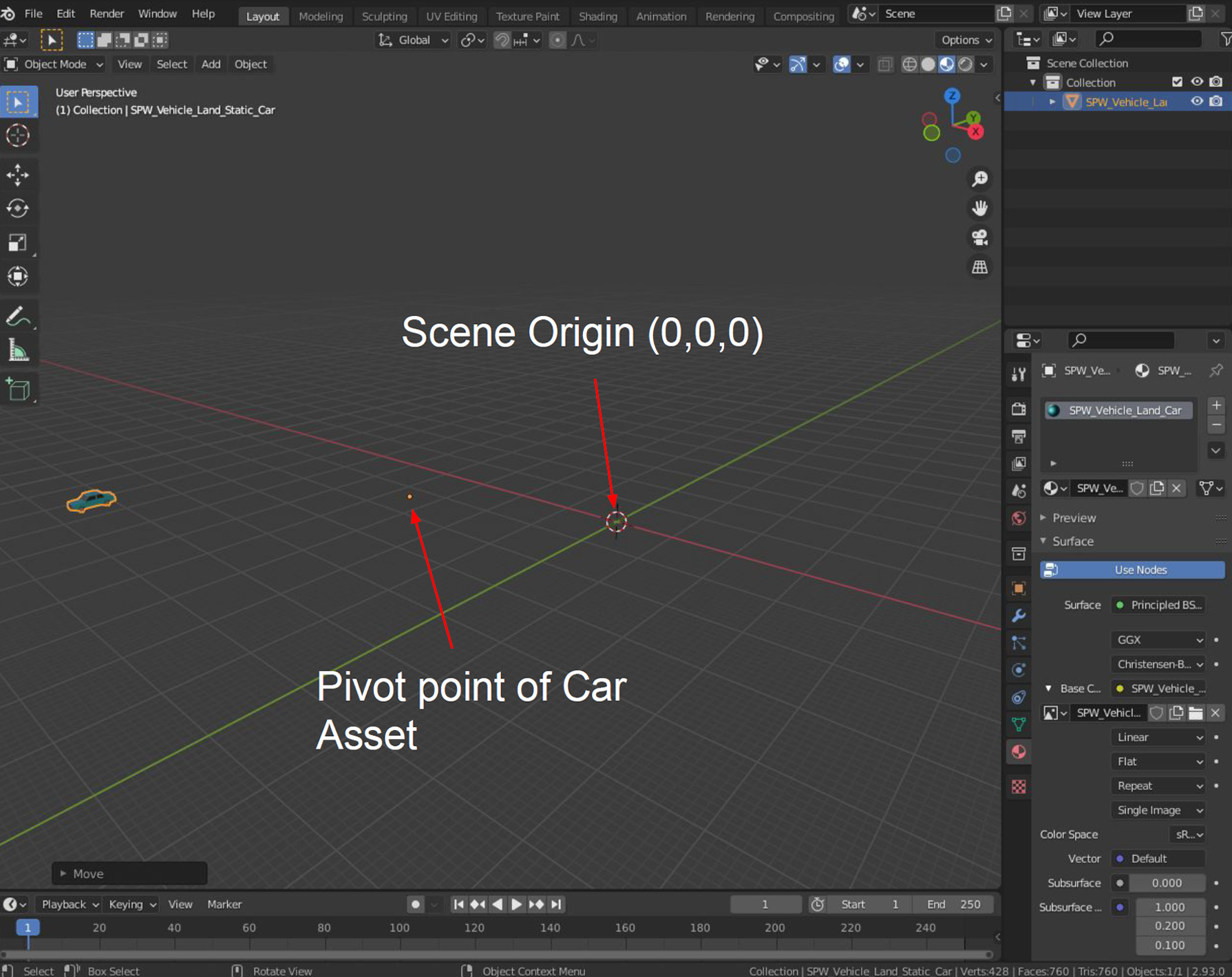
- Make sure you are on the Item tab and press “N” to bring up the Side Menu.
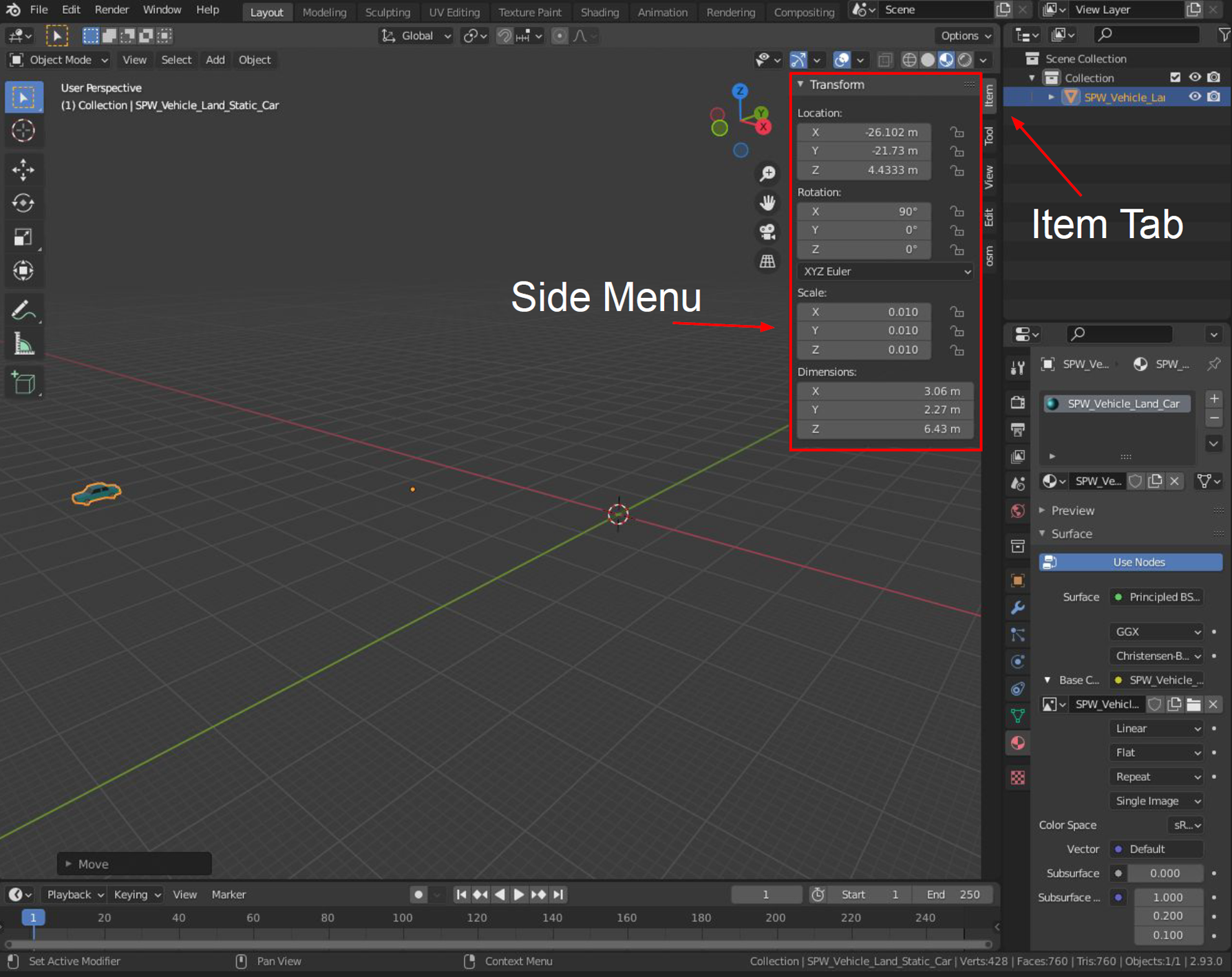
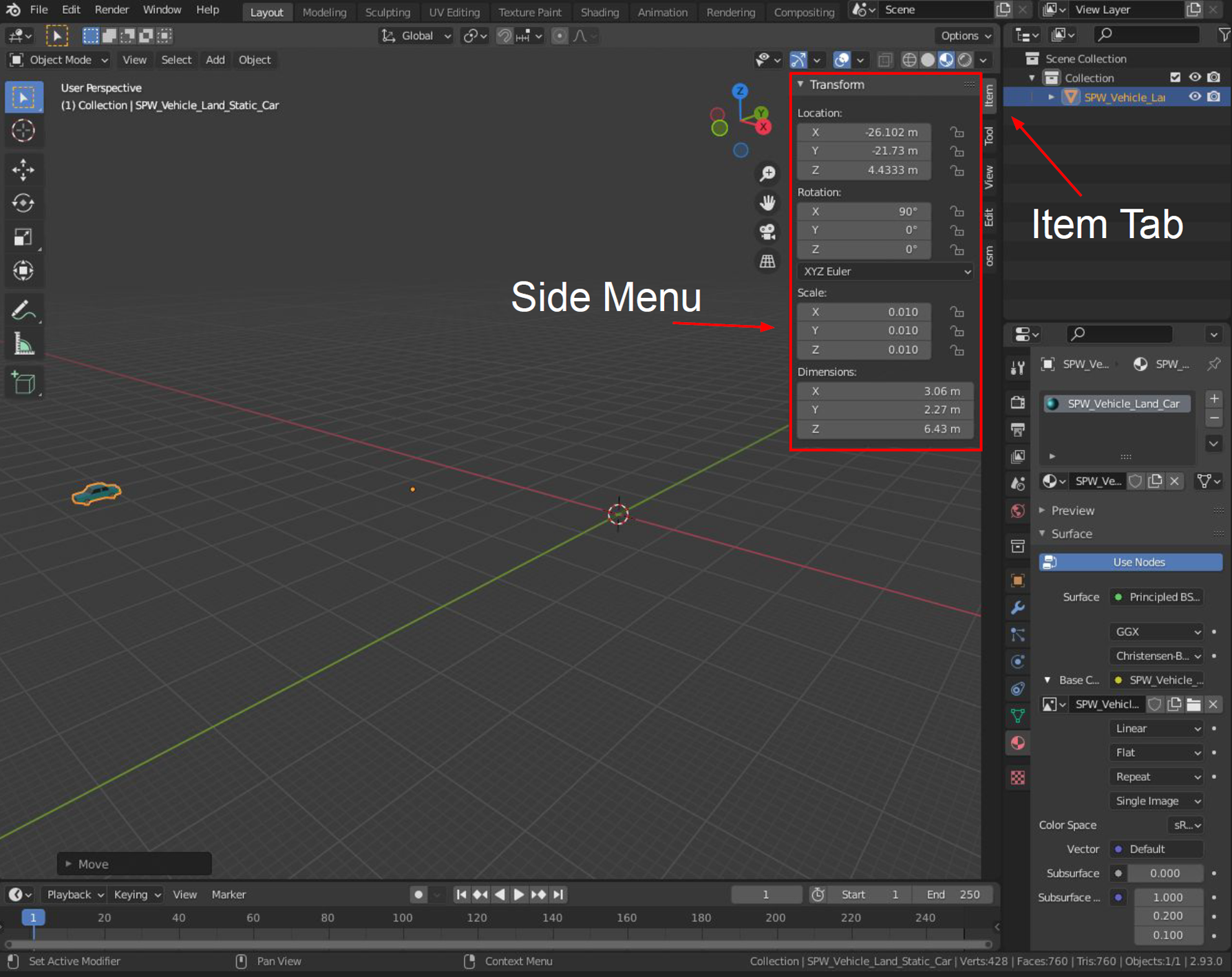
- Make sure the object is still seletected then go to Object > Set Origin > Origin to Geometry. This sets the pivot point in the center of the object.
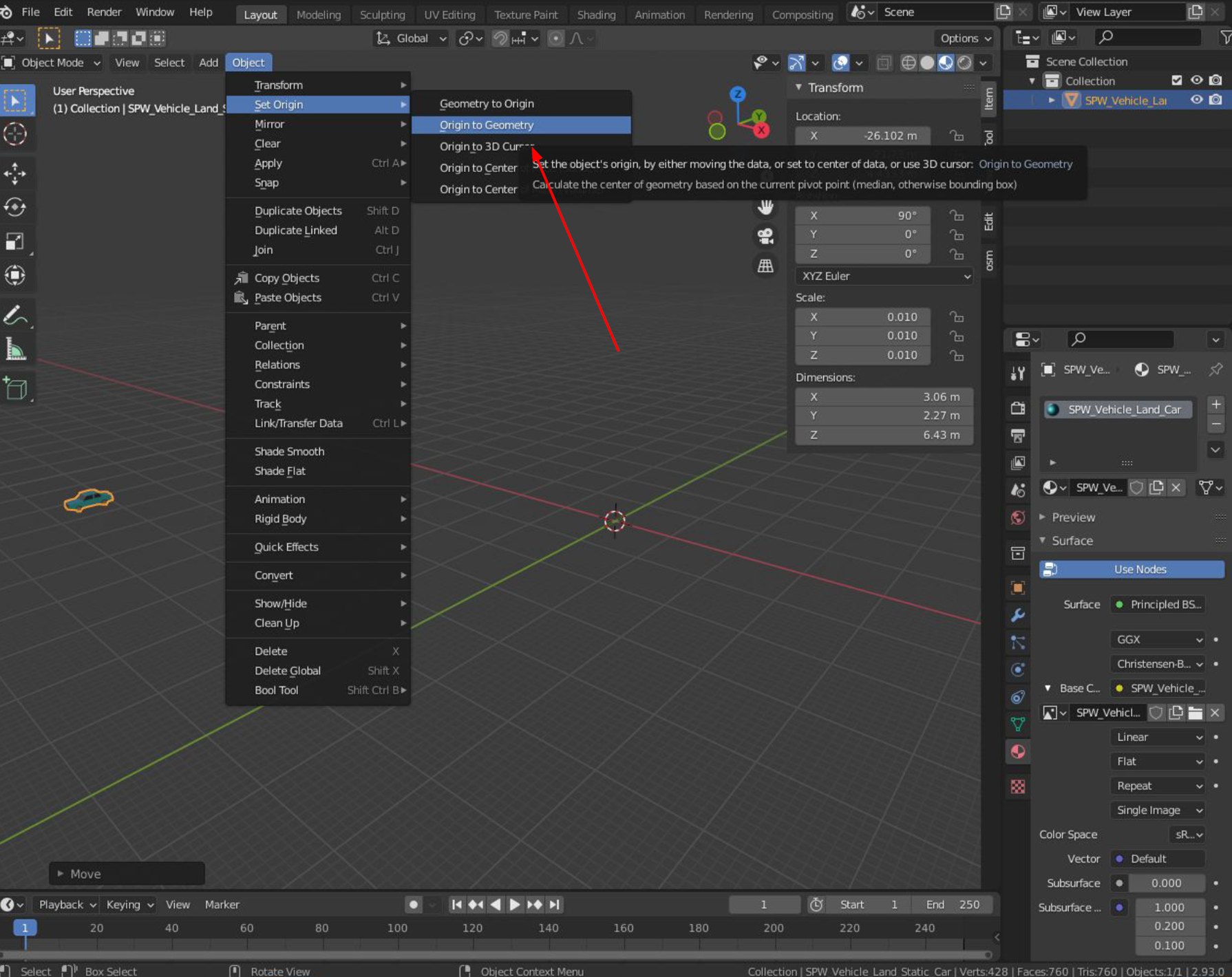
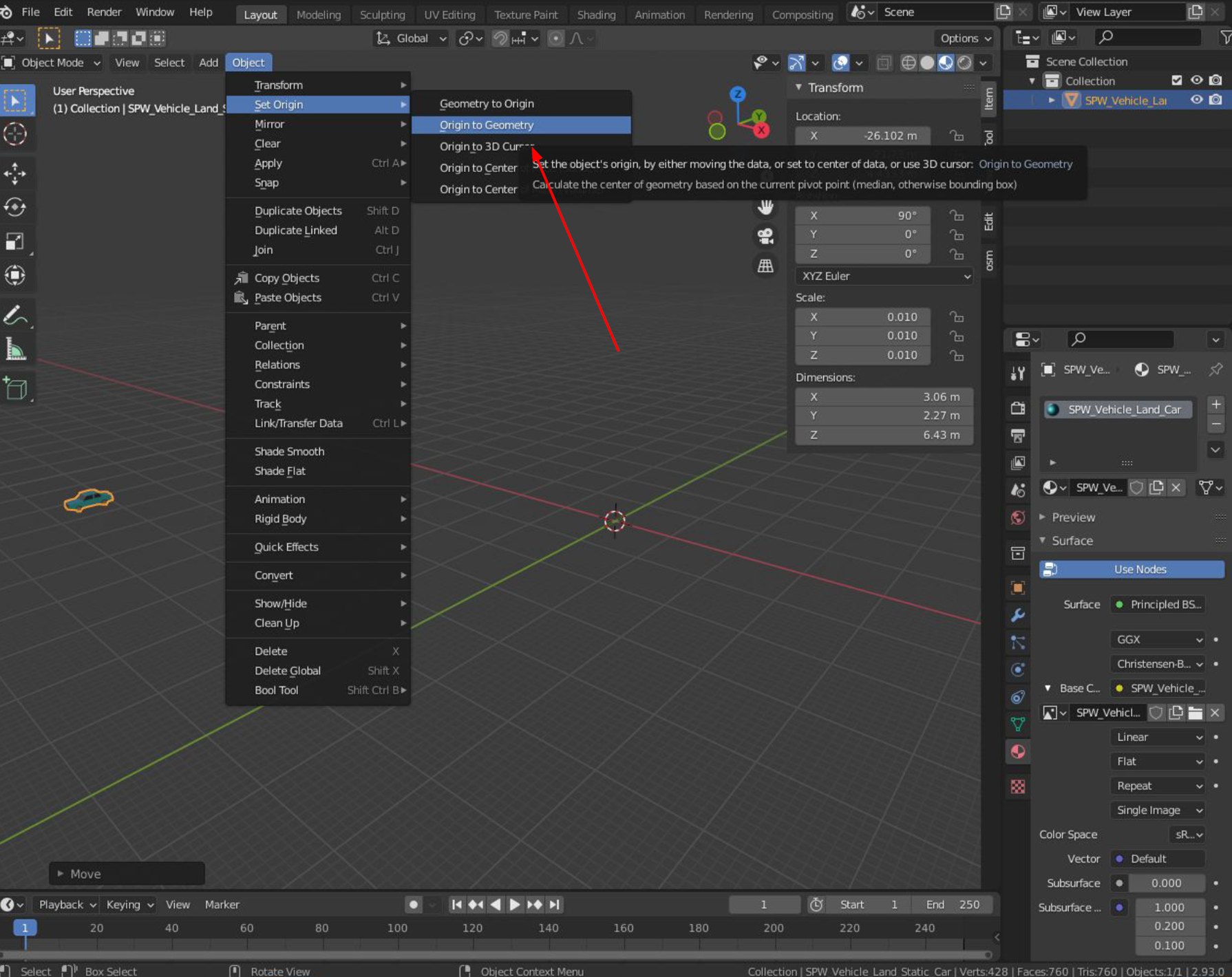
- Notice that the pivot point is now inside the object. Hover your mouse cursor over the Location section of the Side Menu and click the Backspace key. The Location values should now all be 0.
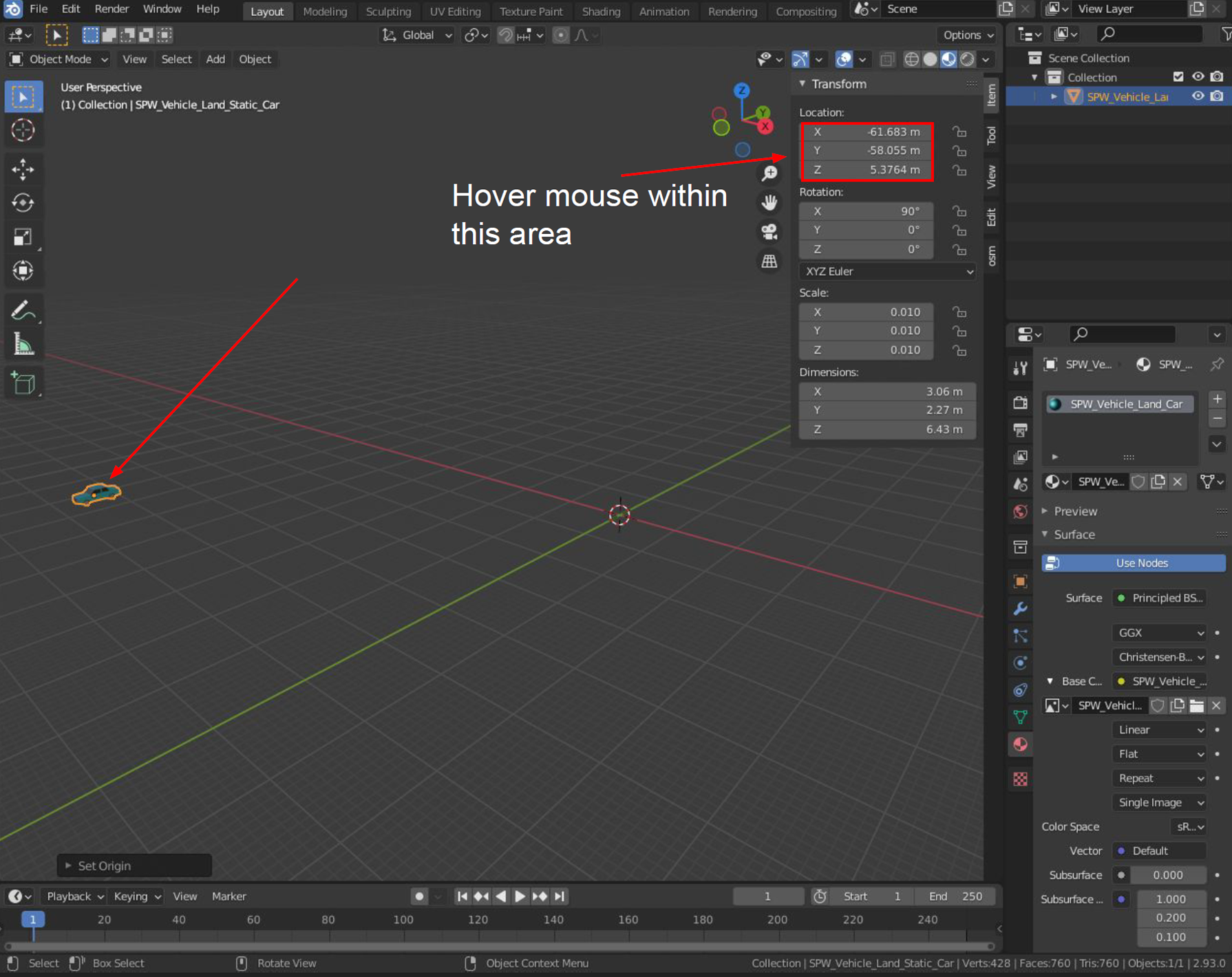
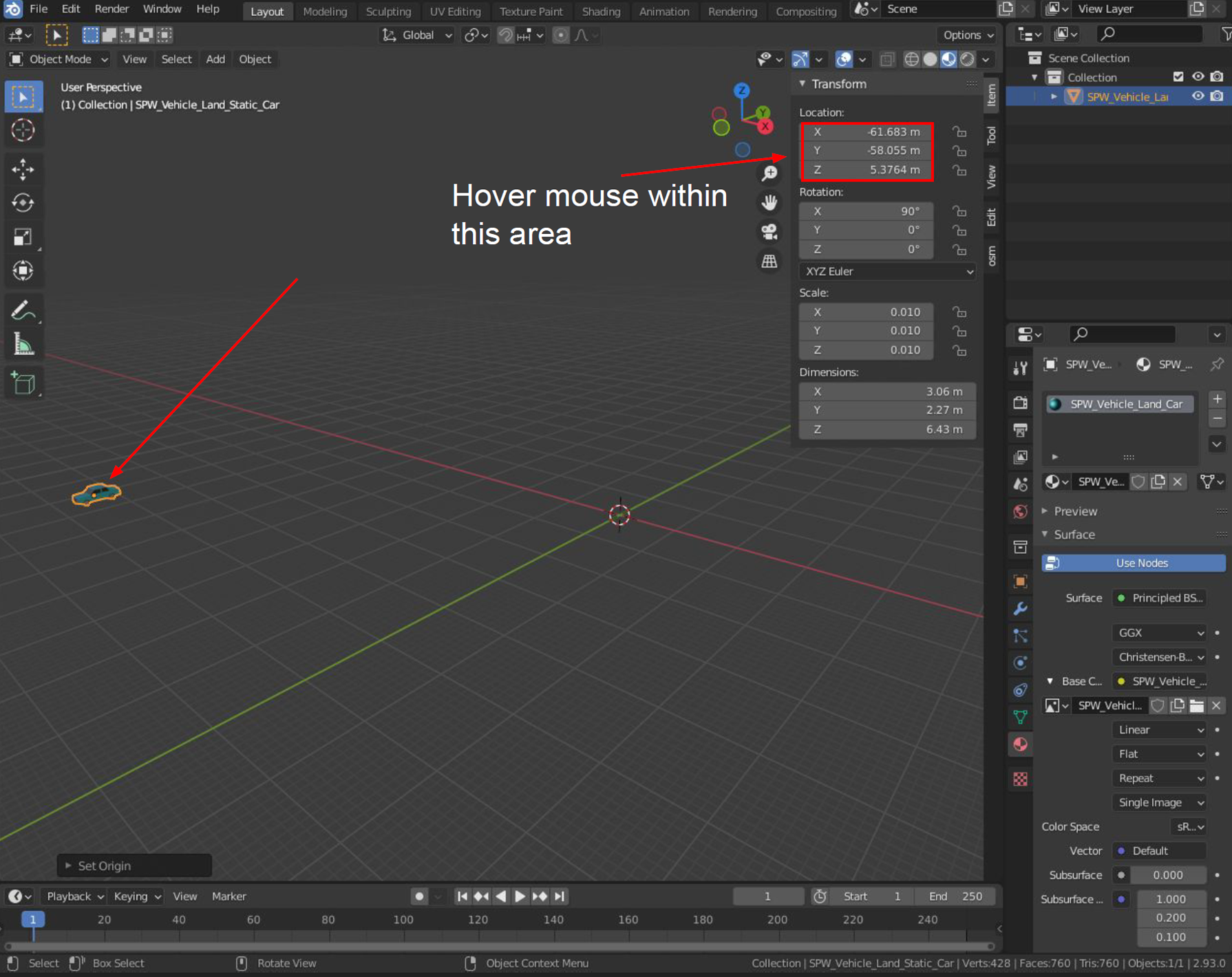
SCALE AND ORIENTATION
- Press “S” and move your mouse to scale the object. Left click on mouse when done. Likewise, you may also directly enter the Dimensions value by clicking on each respective value.


- To rotate, press ‘R’ and move your mouse. You can lock it to rotate on only one axis by pressing the ‘X’, ‘Y’ or ‘Z’ keys for their respective axes. Likewise, you may also hold down “CTRL” and enter the rotation value. Left click on mouse when done. Note that “front” is in the direction of positive Y-axis (see axes diagram next to the Side Menu).
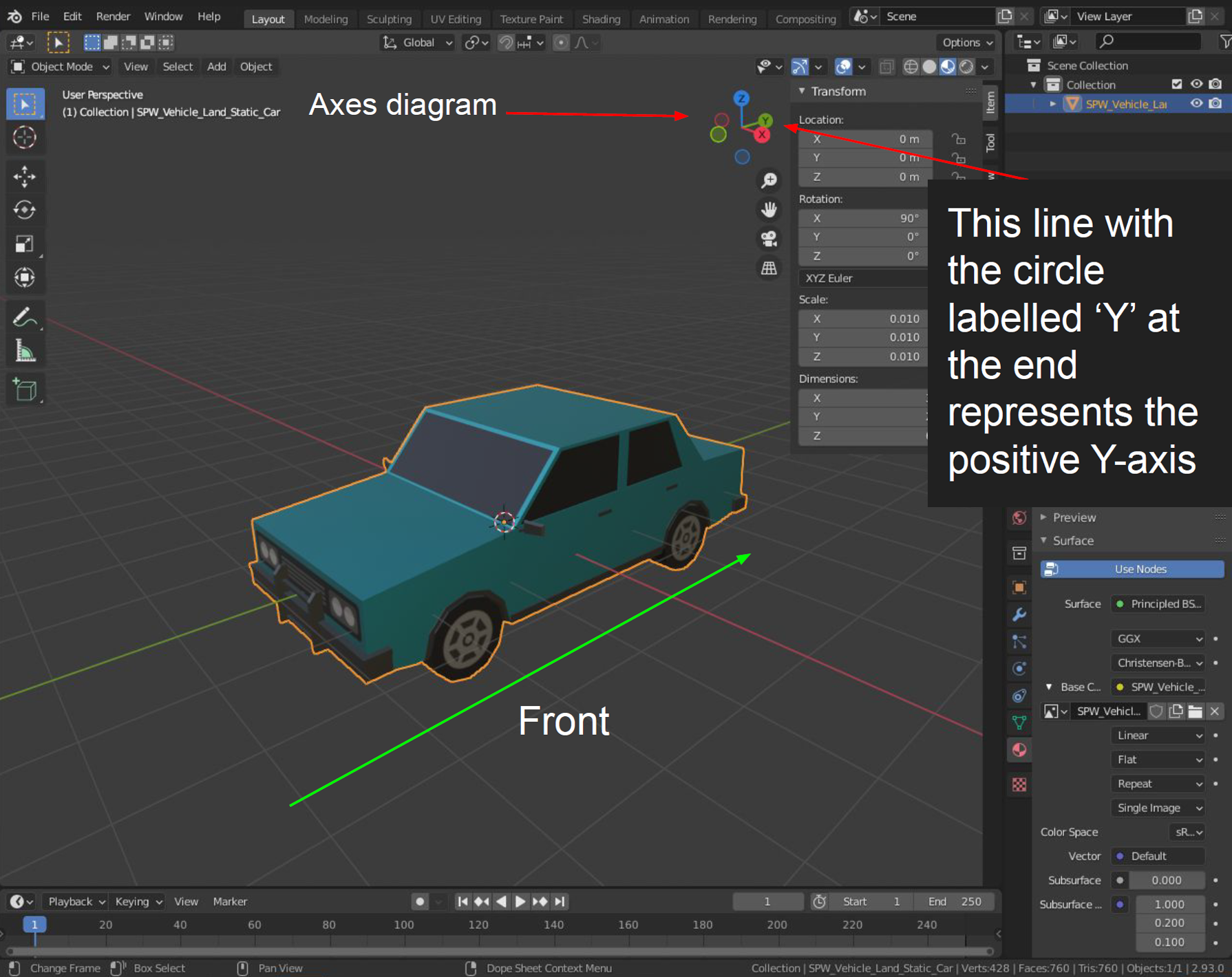
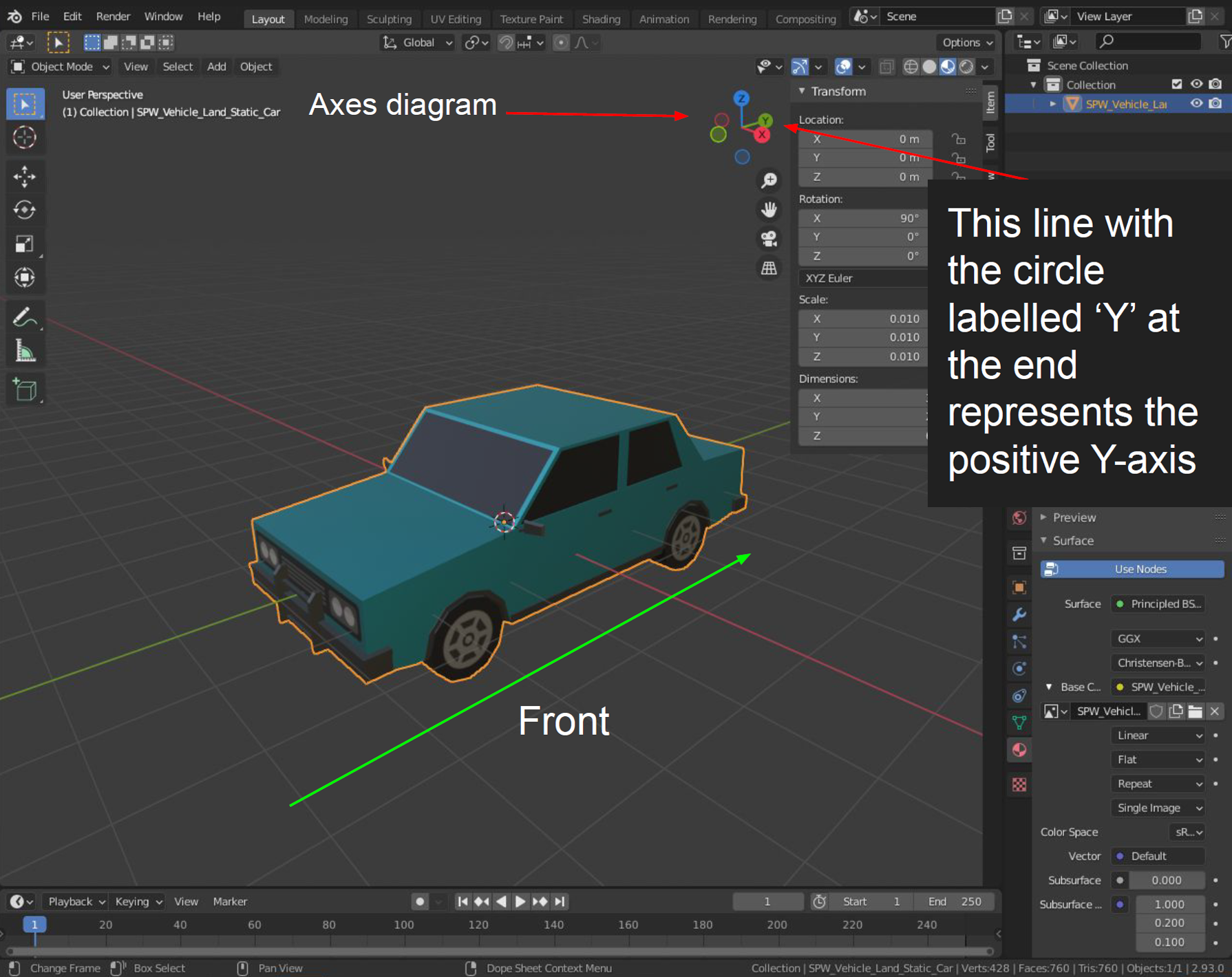
- For this example, we want to rotate the car to face front (positive y). Press ‘R’, followed by ‘Z’, then type in 180 and left-click.


- We now need to set the Scale and Rotation values to 1 and 0 respectively in the Side Menu. Press “Ctrl” and “A” together and select Rotation & Scale.
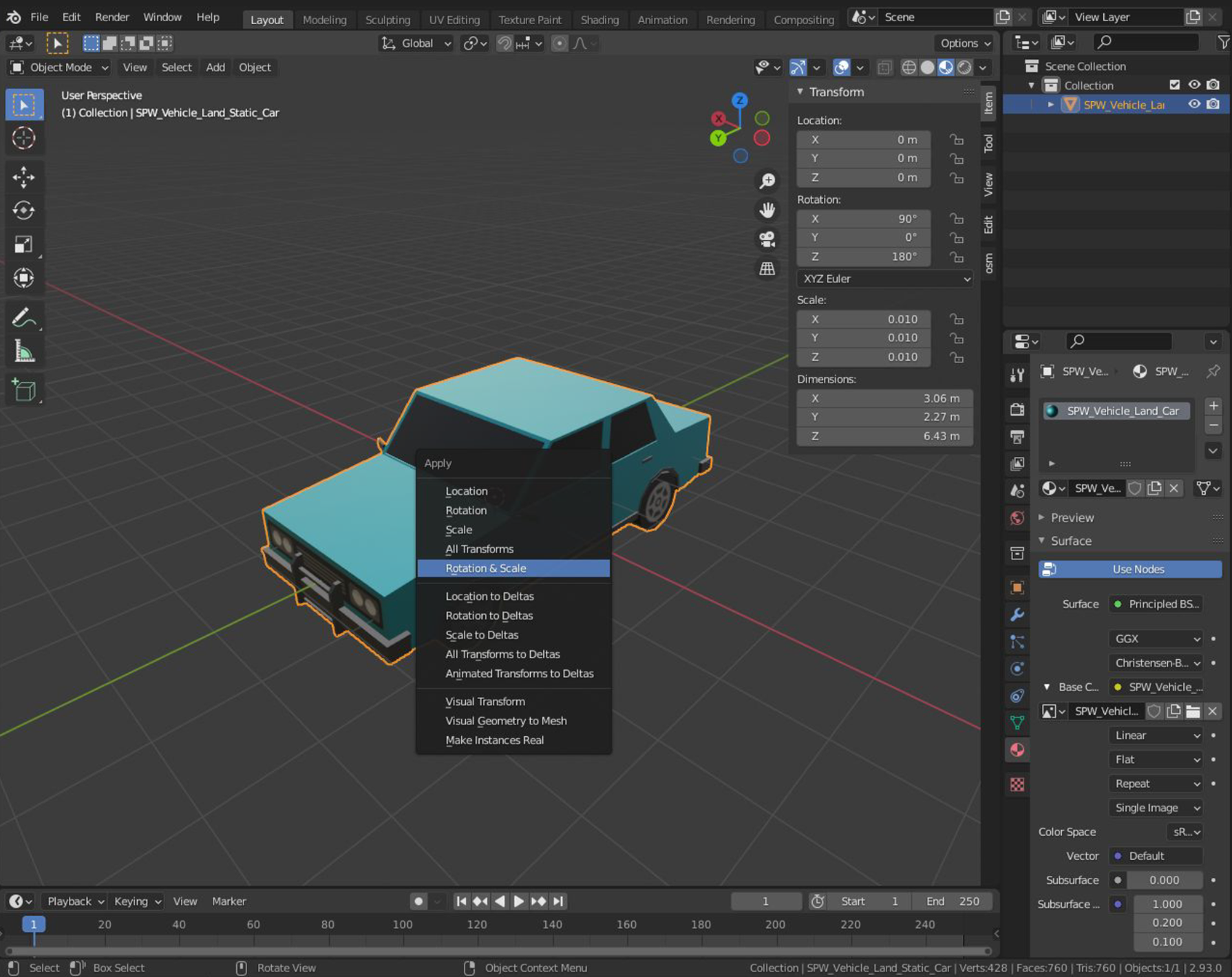
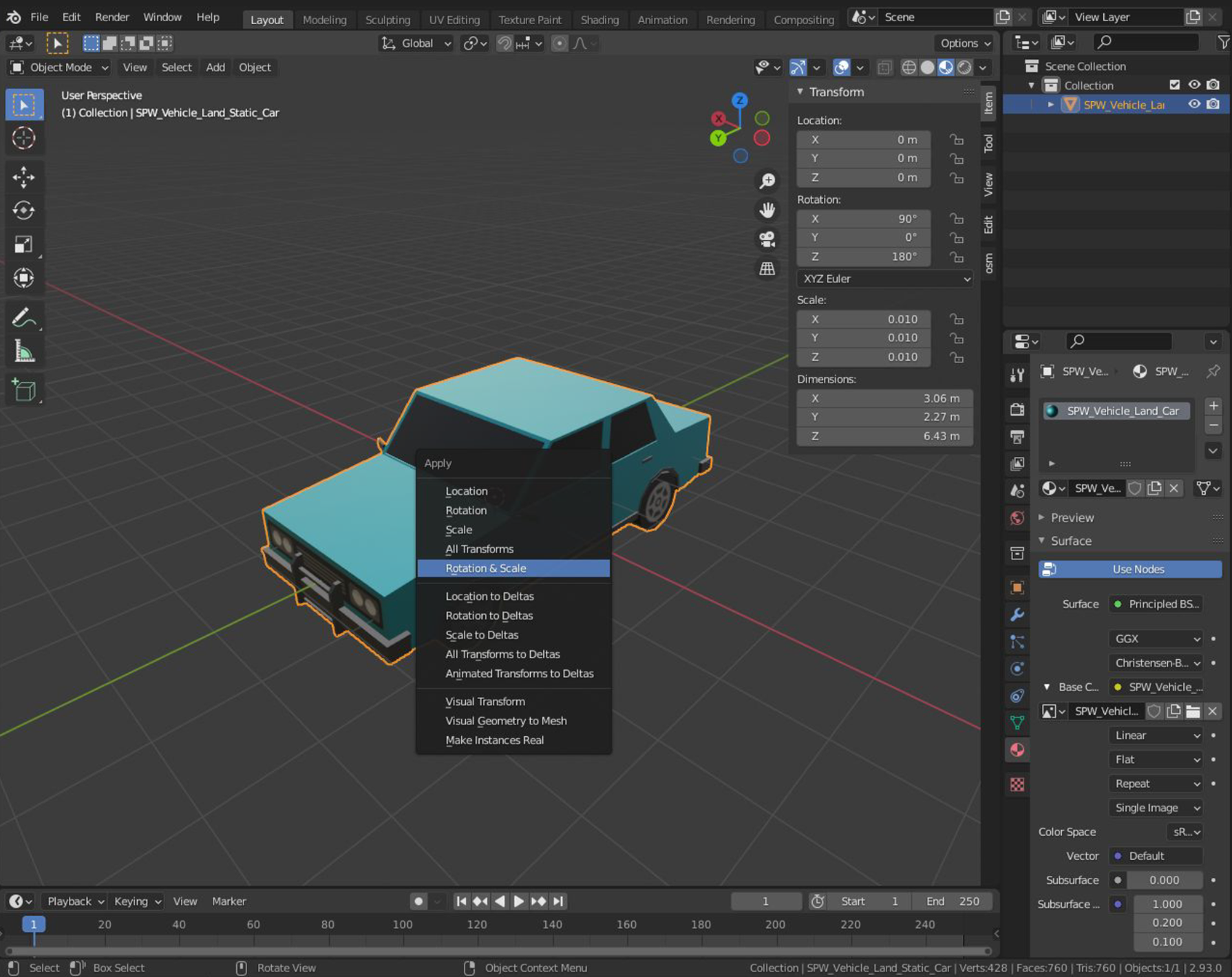
CHECK MATERIAL
- Each asset should only have one material on it to work well in MRx. To check, click on the Materials tab on the right toolbar.


- Make sure only one material is shown in the Material List. If an object has multiple materials, you will need to combine them into a single material.


EXPORT ASSET
- Go to File > Export > glTF 2.0 (.glb/gltf)
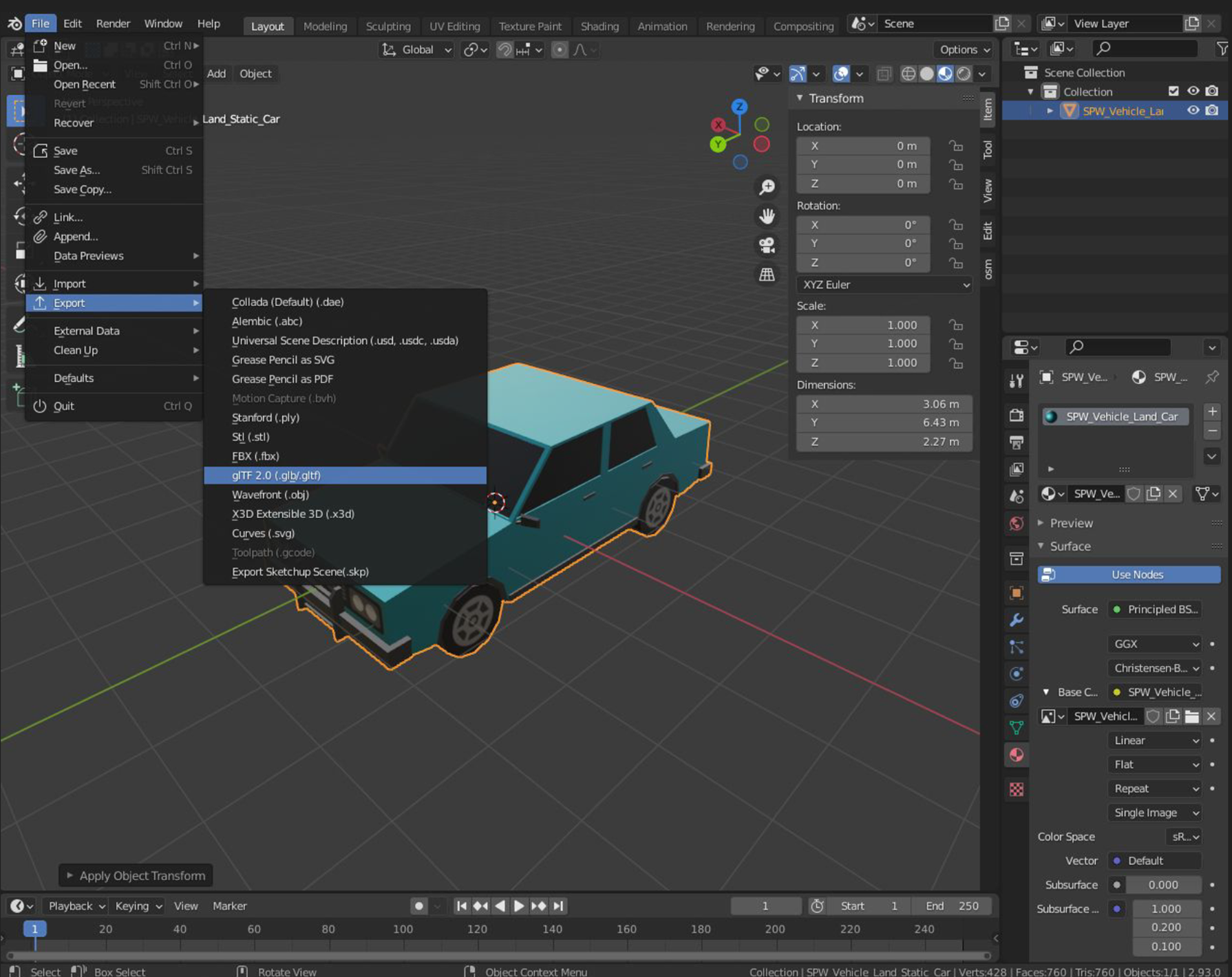
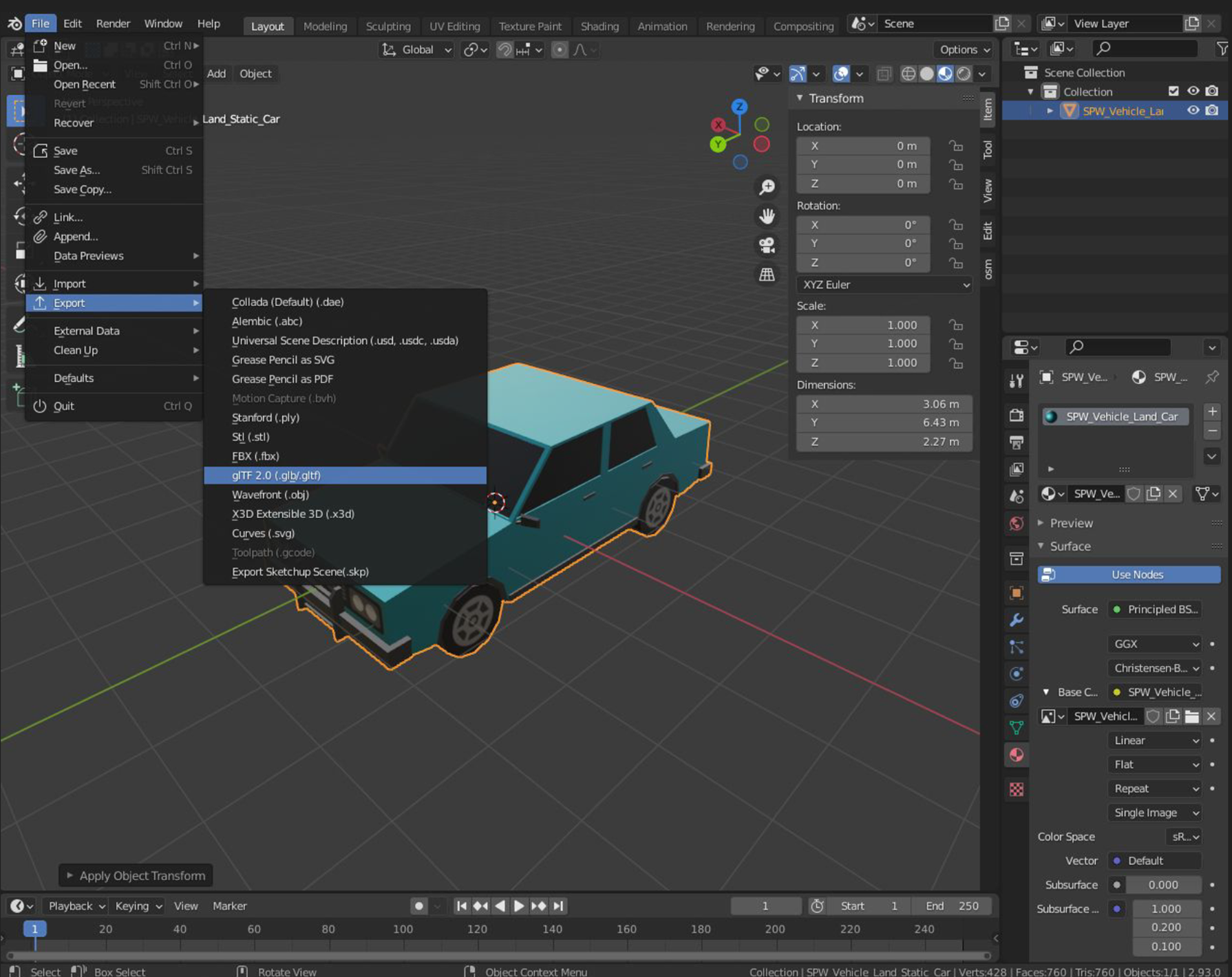
- Ensure Format is set to glTF Binary (.glb).
- Under Include list, ensure Limit to, ‘Selected Objects’ box is checked.
- Under Geometry list, ensure Materials is set to Export.
- Navigate to the desired export folder and input the desired filename. Click “Export glTF 2.0”